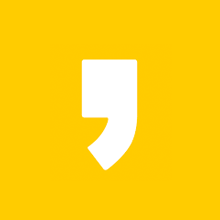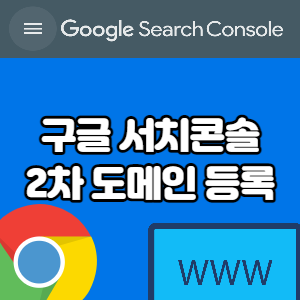
티스토리 블로그를 운영하면서 구글 애드센스 광고를 게재하시는 분들이라면 누구나 한번쯤은 2차도메인을 고려해보신적이 있으실 겁니다. 여러가지 이유가 있겠지만 저의 경우에는 블로그마다 구글 애드센스 승인을 받지 않아도 광고를 게재할 수 있다는 장점때문이었습니다.
그런데 생각보다 2차 도메인을 활용하는게 장점만 있는건 아닌 듯 합니다. 2차 도메인으로 구글 애드센스 승인을 받으면, 하위도메인은 승인절차 없이 연결만 하면 광고를 게재할 수 있지만, 제 경험상 티스토리 블로그 보다 2차 도메인의 수익률이나 구글 노출이 낮다고 생각됩니다.
아마도 티스토리는 구글에서 이미 알고 있는 신뢰도 높은 사이트이고, 우리가 만든 2차 도메인은 구글입장에서는 완전 듣보잡 사이트이기 때문에 개설 초기에는 많은 노력을 기울여야 구글 노출이 되는 것 같더군요.
저도 그랬지만, IT업종에 근무하는 분들을 제외하고 2차 도메인과 하위도메인을 알고 블로그를 시작하시는 분들은 거의 없을겁니다. 때문에 구글 서치콘솔에 등록할때 잘못연결하는 분들이 꽤 있어요. 오늘 구글 서치콘솔과 2차도메인을 연결하는 이야기를 해보겠습니다.
2차 도메인과 하위도메인
우선! 구글에 로그인을 해주세요. 그리고 나서 검색창에 구글 서치콘솔을 조회해서 창을 열어줍니다. 그래야 별도로 본인인증 절차 없이 구글 서치콘솔에 로그인 상태로 들어가게 됩니다.
등록 절차를 설명드리기 전에 2차 도메인과 하위도메인을 알고 시작해야합니다. 하위도메인은 2차 도메인의 종속된 URL이라고 보시면 됩니다. 즉, 엄마가 낳아준 자식 URL입니다. 예를 들어 볼께요.
koreanews20.com = 2차 도메인 (엄마)
topten.koreanews20.com = 하위도메인 (자식)
어디서 많이 본듯한 주소 체계 아닌가요? 그럼 티스토리로 예를 들어볼까요?
tistory.com = 2차 도메인 (엄마)
topten.tistory.com = 하위도메인 (자식)
위의 두가지 예를 보시는것처럼 우리가 운영하는 티스토리 블로그 주소는 티스토리.com이 만들어준 자식 블로그 입니다.
말도 않되지만 이해를 돕기위해서 예를들어 설명드리면, 티스토리가 구글 애드센스 승인을 받아 그 코드로 우리가 블로그에 광고를 게재한다면 우리는 구글 애드센스 승인을 받기위해서 노력할 필요 없이 광고를 게재할 수 있습니다. 물론 광고 수익은 모두 티스토리가 가져가게 되죠.
그래서 우리는 티스토리라는 2차 도메인에 하위도메인을 만들어서 구글 애드센스 승인을 받으려 애쓰는겁니다. 또한 매번 블로그마다 애드센스 승인을 받기 어려우니 2차 도메인을 만들어 승인받고 하위도메인으로 마음껏 광고를 게재하기 위해서 이짓을 하고 있는 겁니다.
그래서 오늘은 구글 서치콘솔에 하위도메인이 아닌 2차 도메인(=koreanews20.com)을 등록하는 방법을 설명드리는 겁니다.
구글 서치콘솔 속성 등록
여기까지 오신 분들이라면 가비아나, 호스팅케이알과 같은 도메인 등록업체로부터 개인 도메인을 구매해서 티스토리 블로그에 2차 도메인을 입히신 분들이라 생각하고 설명 드리겠습니다. 설명을 드리기 위해 2차 도메인은 koreanews20.com 이라 전제하겠습니다.
구글 서치콘솔 메인화면에서 좌측상단의 속성등록을 누르면 아래와 같은 화면이 팝업됩니다. 이부분을 설명드리기 위해 2차 도메인과 하위도메인을 열심히 설명드린겁니다.
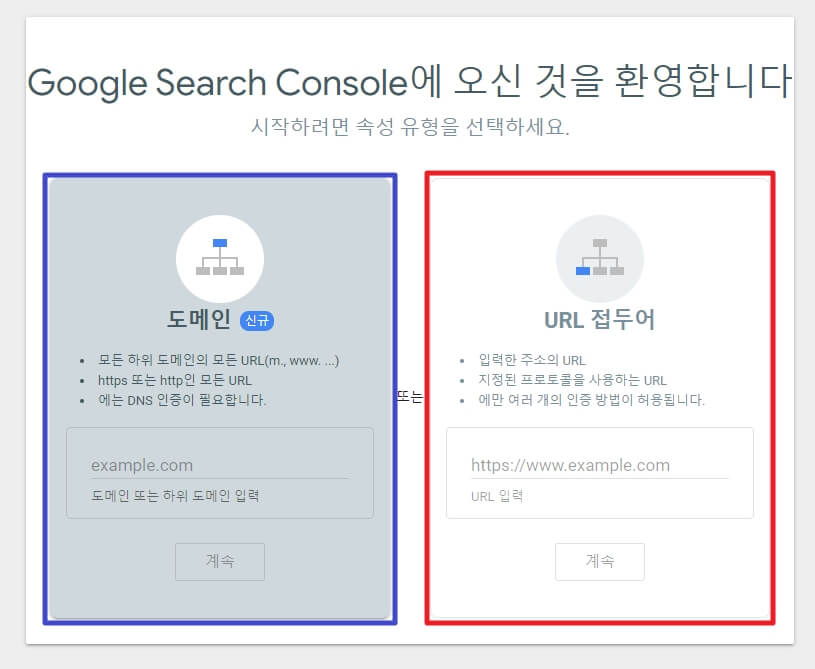
보시는 것처럼 '도메인'과 'URL 접두어'를 등록하는 곳이 따로 있습니다. 파란색 도메인은 2차도메인을 연결하고, 빨간색 URL 접두어에는 하위도메인을 연결해야 합니다. 오늘 글에서는 2차 도메인을 연결하는 것이므로 왼쪽 파란색 도메인에 본인의 2차 도메인을 기입해 줍니다.
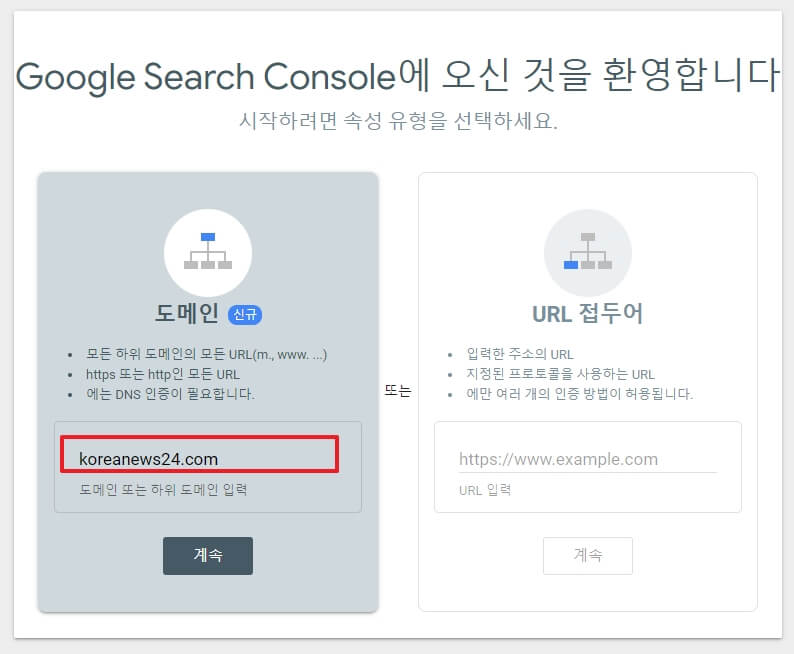
제가 구입한 도메인 koreanews20.com을 도메인란에 기입하고 계속 버튼을 클릭합니다.
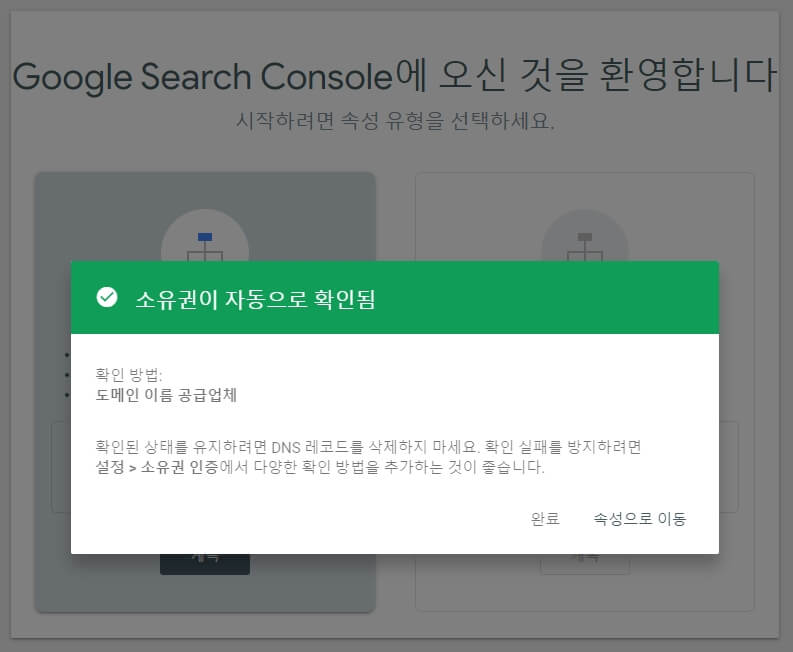
2차 도메인 기입 후 계속 버튼을 누르자 곧 바로 해당 도메인의 소유권이 확인되었습니다. 2차 도메인을 구매해서 티스토리 블로그에 입힐때 설정해 놓은 것 때문에 바로 확인 됩니다.
구글 서치콘솔 세팅
이제는 이미 로그인 되어있는 구글 서치콘솔을 실행해 봅니다. 서치콘솔이 반갑게 인사 멧세지를 보여줍니다. 구글의 모든 창의 녹색이나 청색 칼라는 긍정적인 멧세지 입니다. 글자색도 그렇구요 ㅎㅎㅎ
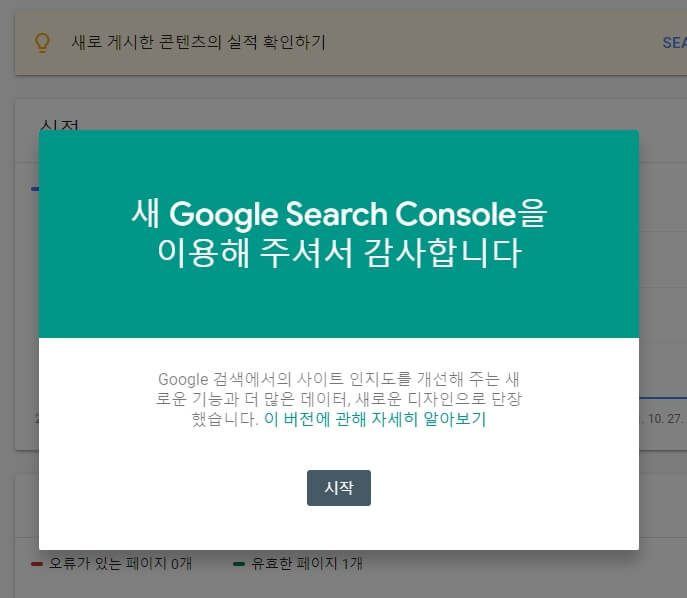
구글 서치콘솔 사이트 좌측 상단의 속성에 방금 등록한 koreanews20.com이 등록되었습니다. 이제부터는 내가 등록한 2차 도메인(블로그)를 구글 검색엔진이 잘 긁어가도록 싸이트맵과 rss를 제출해 주어야 합니다.
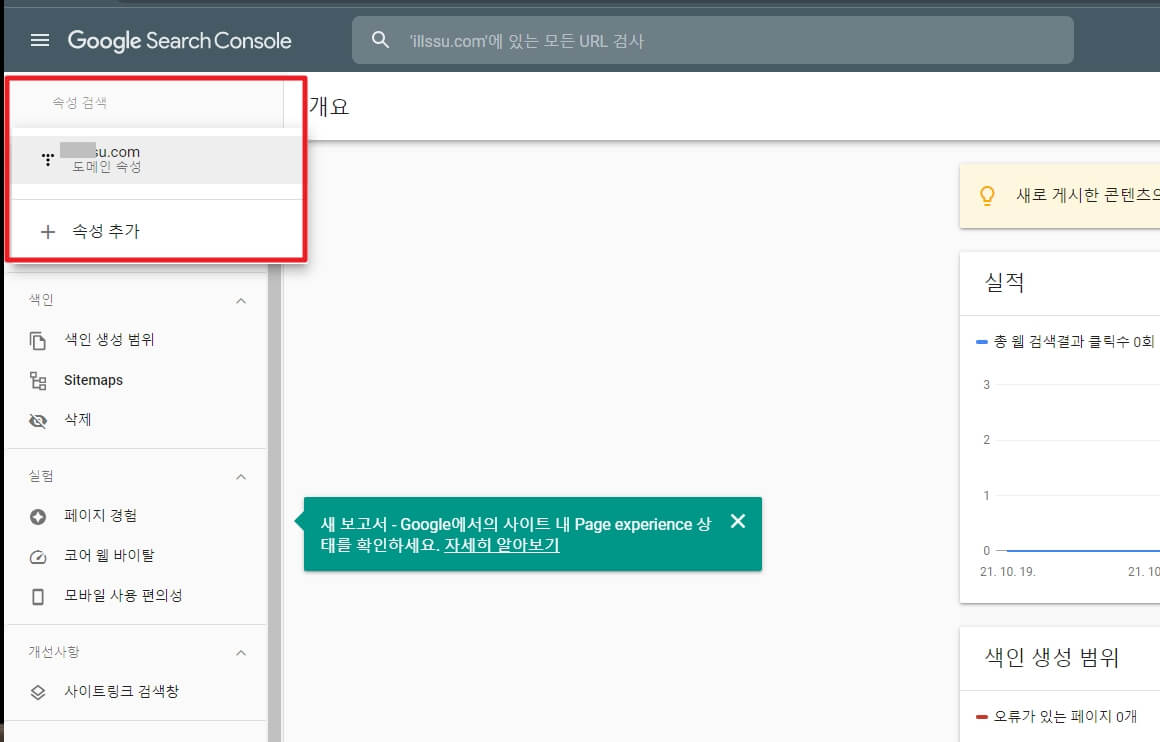
좌측 메뉴에서 'sitemap'을 클릭하고 새 사이트맵 추가에 rss를 기입 해줍니다. 지금부터 2차 도메인은 korea.com이라 가정하고 설명드리겠습니다.(캡쳐시에 주소입력이 짤려서...죄송합니다.)
보시는 것처럼 korea.com/rss 라고 제출을 하니 오류가 뜹니다.
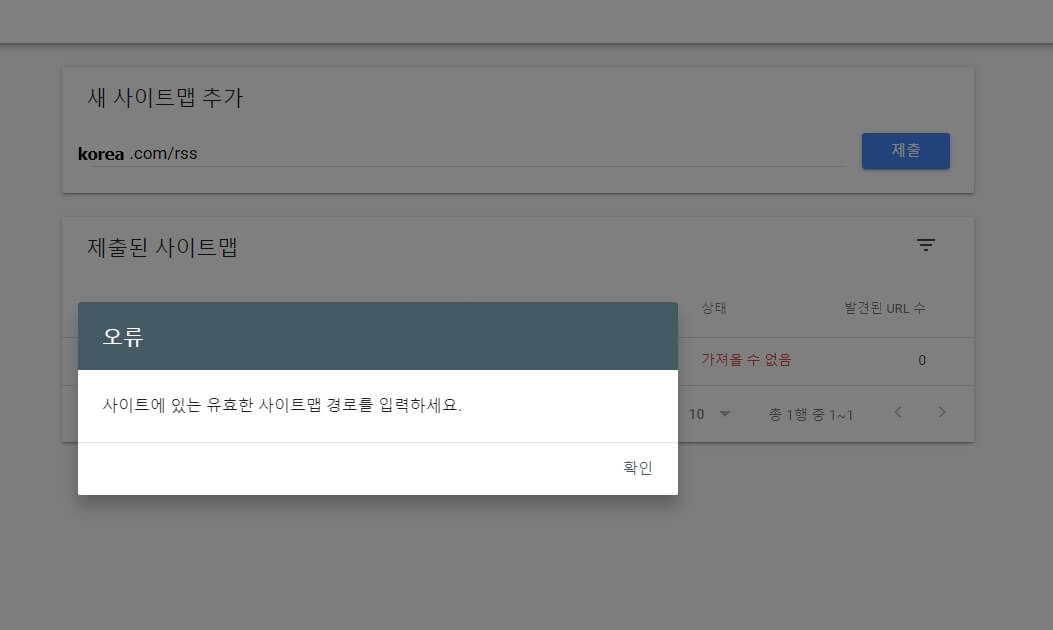
당황하지 말고 아래 이미지처럼 https://를 포함해서 https://korea.com/rss를 제출해 줍니다. 정상적으로 제출 되었으니, 사이트맵도 제출해 줍니다. 역시 https://korea.com/sitemap.xml 를 제출해 줍니다.
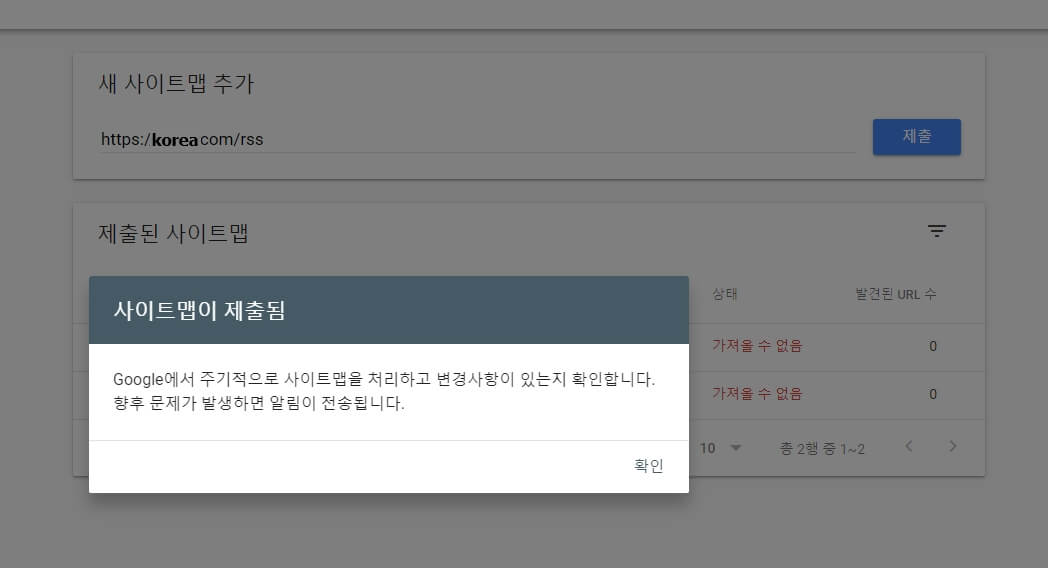
처음에는 상태가 '가져올 수 없음' 이라고 표기되어 있었는데 잠시 후 상태가 '성공'으로 바뀌었네요. 역시 구글에서 녹색은 성공의 색깔입니다.
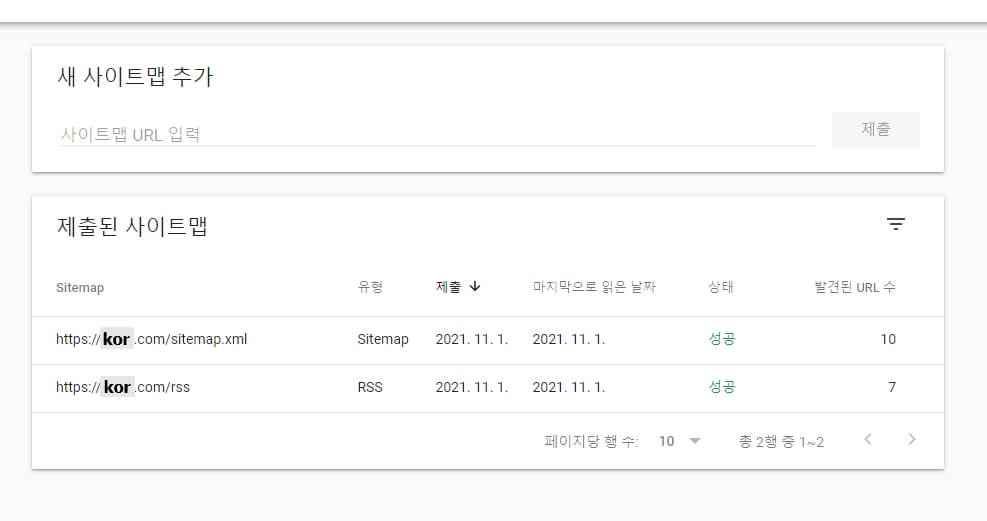
여기까지 2차 도메인을 구글 서치콘솔에 등록하고 사이트맵이 정상적으로 제출된다면, 잠시후 구글 메일로 성공 멧세지가 날라옵니다. 메일까지 받으면 등록은 모두 완성되는 겁니다.
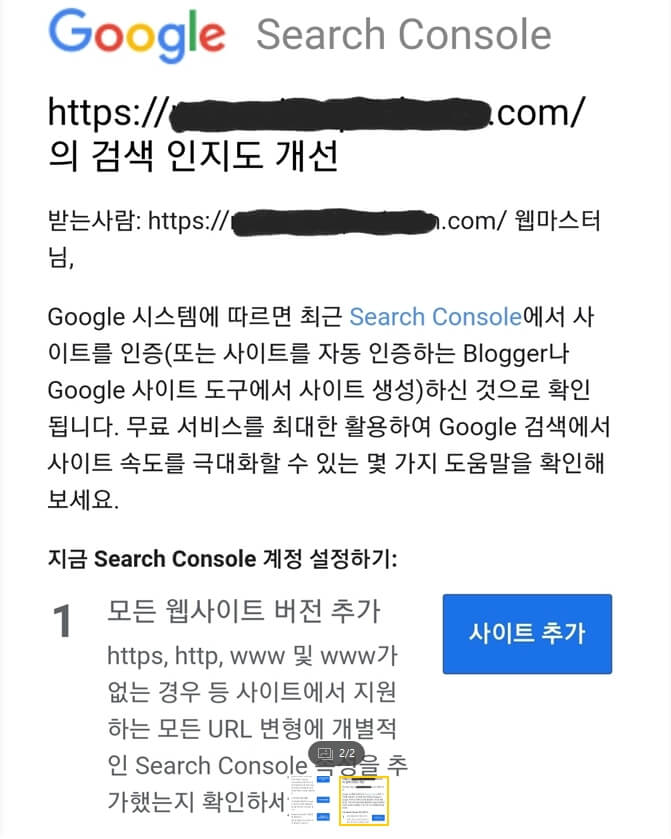
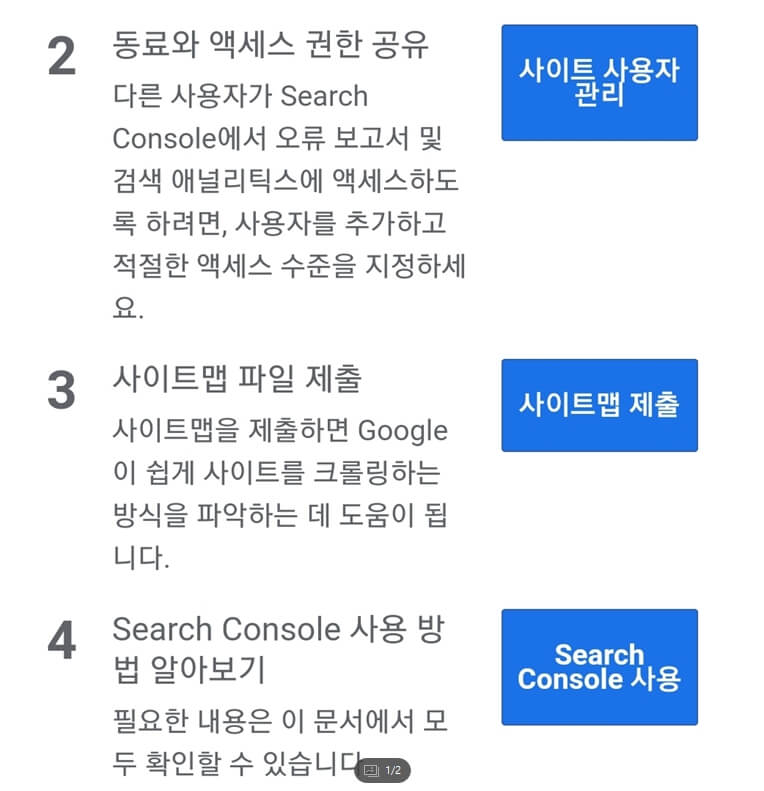
오늘 글은 다시 말씀드리지만 티스토리 블로그에 도메인을 구매하여 입힌 2차 도메인을 구글 서치콘솔에 등록하는 방법입니다. 이제 2차 도메인을 애스센스 신청을 통해 승인을 받는 과정이 남아있습니다. 승인받으면 하위도메인을 연결해서 애드센스 승인을 받지 않고 광고를 게재할 수 있습니다.
하위도메인 연결 방법은 다음글에서 다루겠습니다. 이상 마치겠습니다.
구글 서치콘솔에 하위도메인 연결 방법
오늘은 구글 서치콘솔에 하위도메인을 연결하는 방법을 정리해 보겠습니다. 이 글을 검색해서 보시는 분이시라면 티스토리 블로그에 애드센스 광고를 게재하는 분일 것입니다. 그리고 시작한
owolf0310.tistory.com
호스팅케이알에서 하위도메인 만드는 방법
2차 도메인을 호스팅케이알에서 구매하여 티스토리 블로그에 입혔습니다. 그리고 2차 도메인에 구글 애드센스 승인을 받았습니다. 이제부터는 저품 걱정 없이 하위도메인을 만들어 광고를 게재
owolf0310.tistory.com
'시사경제' 카테고리의 다른 글
| 호스팅케이알에서 하위도메인 만드는 방법 (0) | 2021.11.01 |
|---|---|
| 구글 서치콘솔에 하위도메인 연결 방법 (2) | 2021.11.01 |
| 하림 더미식 장인라면 가격 (0) | 2021.10.26 |
| 윤석열 개와 사과의 진실 (0) | 2021.10.22 |
| 화이자 모더나 차이 (0) | 2021.09.08 |